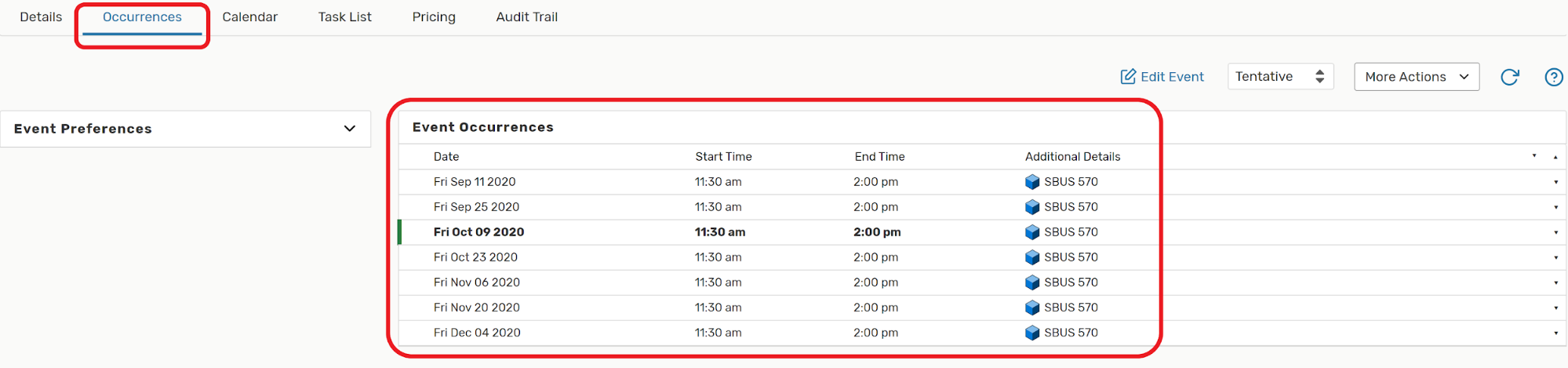Log into NEST using your University NetID and password.
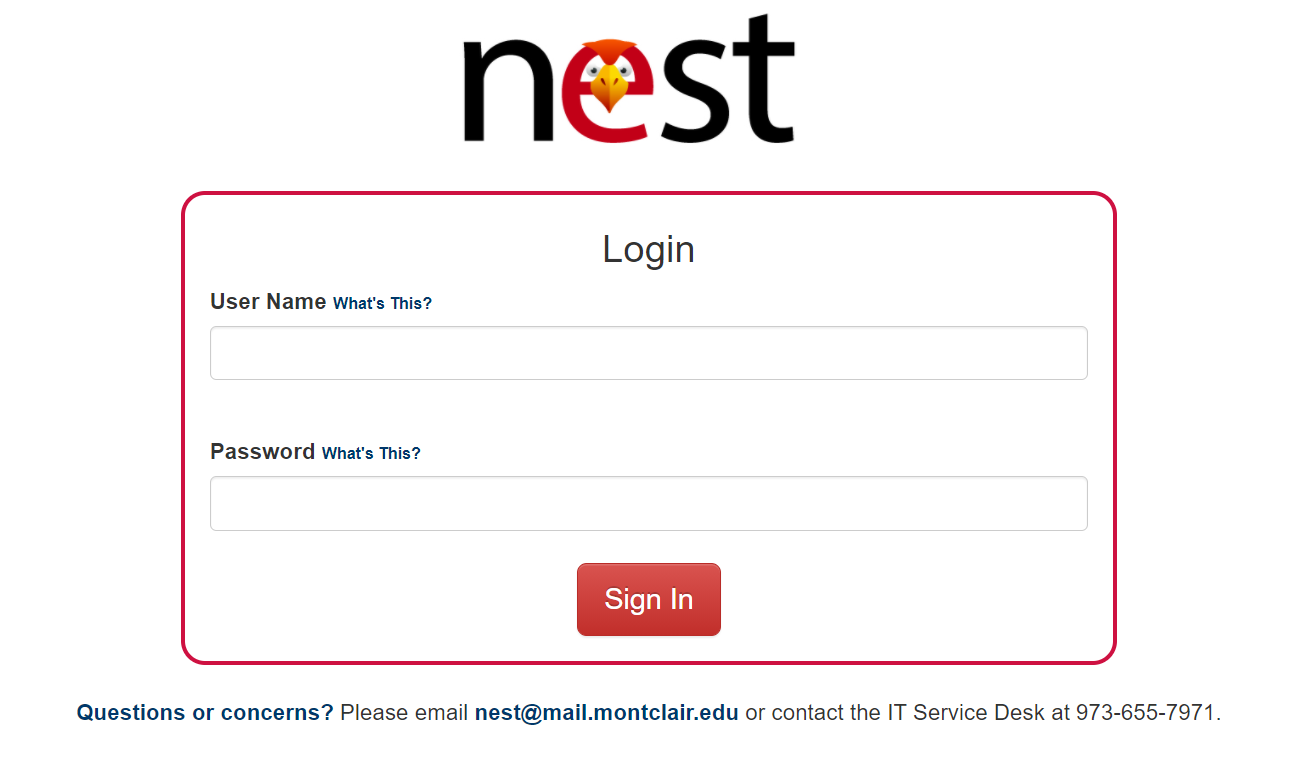
Navigate to the Employee Resources portlet and select the 25Live link.
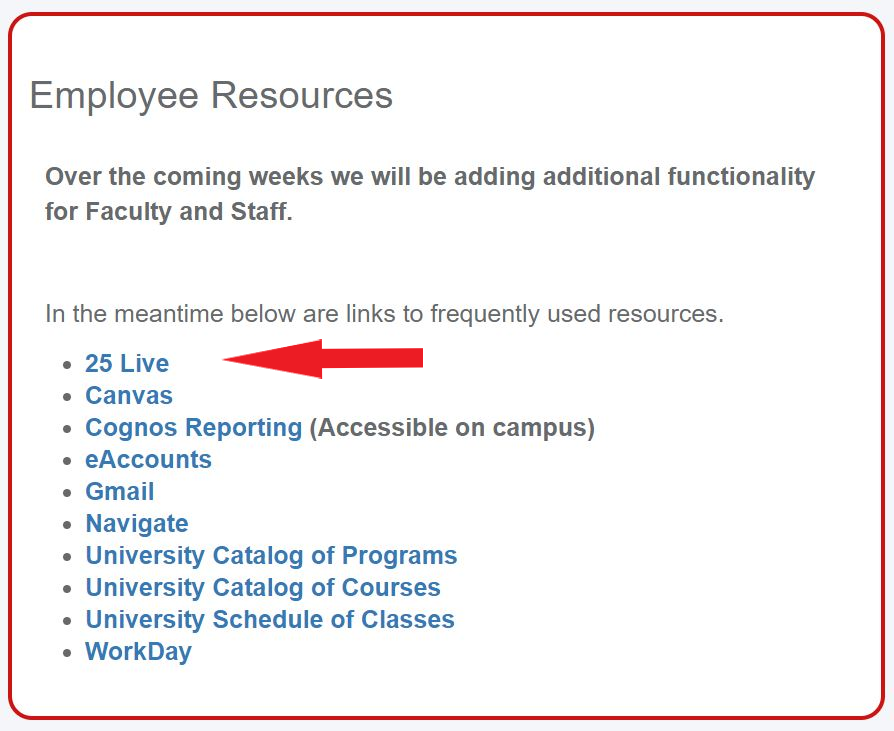
You can also go to https://25live.collegenet.com/pro/montclair click Sign In at the top right corner, and sign in with your NetID and NetID password. Note: the preferred browsers are Firefox and Chrome.

**Note: Clicking on images on this page will make them larger
Find the event you wish to cancel. If you’re not sure how to do this, follow the 25Live User Guide – How to Search for University Events and Locations.
Cancel an entire reservation (all occurrences)
Before you cancel your event, navigate to the Occurrences tab, and verify if wish to cancel ALL of its occurrences.
If you wish to cancel ALL of your event occurrences, click on the Event State drop‐down menu and select Cancelled state.
Before your event is cancelled, you will see a pop‐up notification, asking you to confirm the cancellation. This action will cancel all dates, space assignments, and support department requests. You cannot undo this action. To cancel your event, click on the OK button.
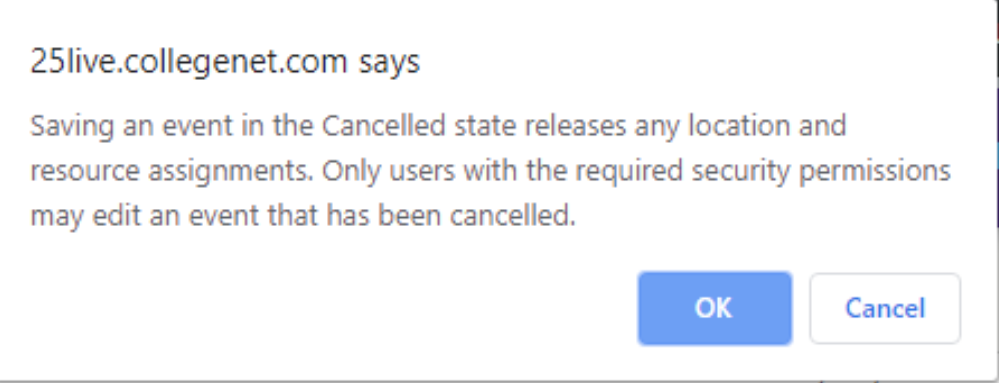
The state of your event will change to CANCELLED.
You will notice that all your event occurrences are now cancelled and all the locations disappeared or have been released.
Related events will not be canceled. To cancel related events, repeat the steps for each event ID.
Cancel one or some meeting occurrences
Navigate to the Occurrences tab, and verify the event occurrences.
On the event details screen, click the Edit Event button.
Note, If this reservation is related to another, select Edit Only This Event.
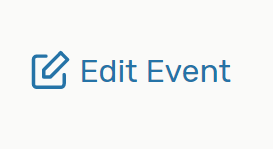
Scroll to the date and time section and then click the All Occurrences button found under the interactive calendar. Change the status of the date(s) you want to cancel from Active to Cancelled.
When finished, Close the window. Remember to enter a revision note with your initials which explains the change you made to the scheduler.
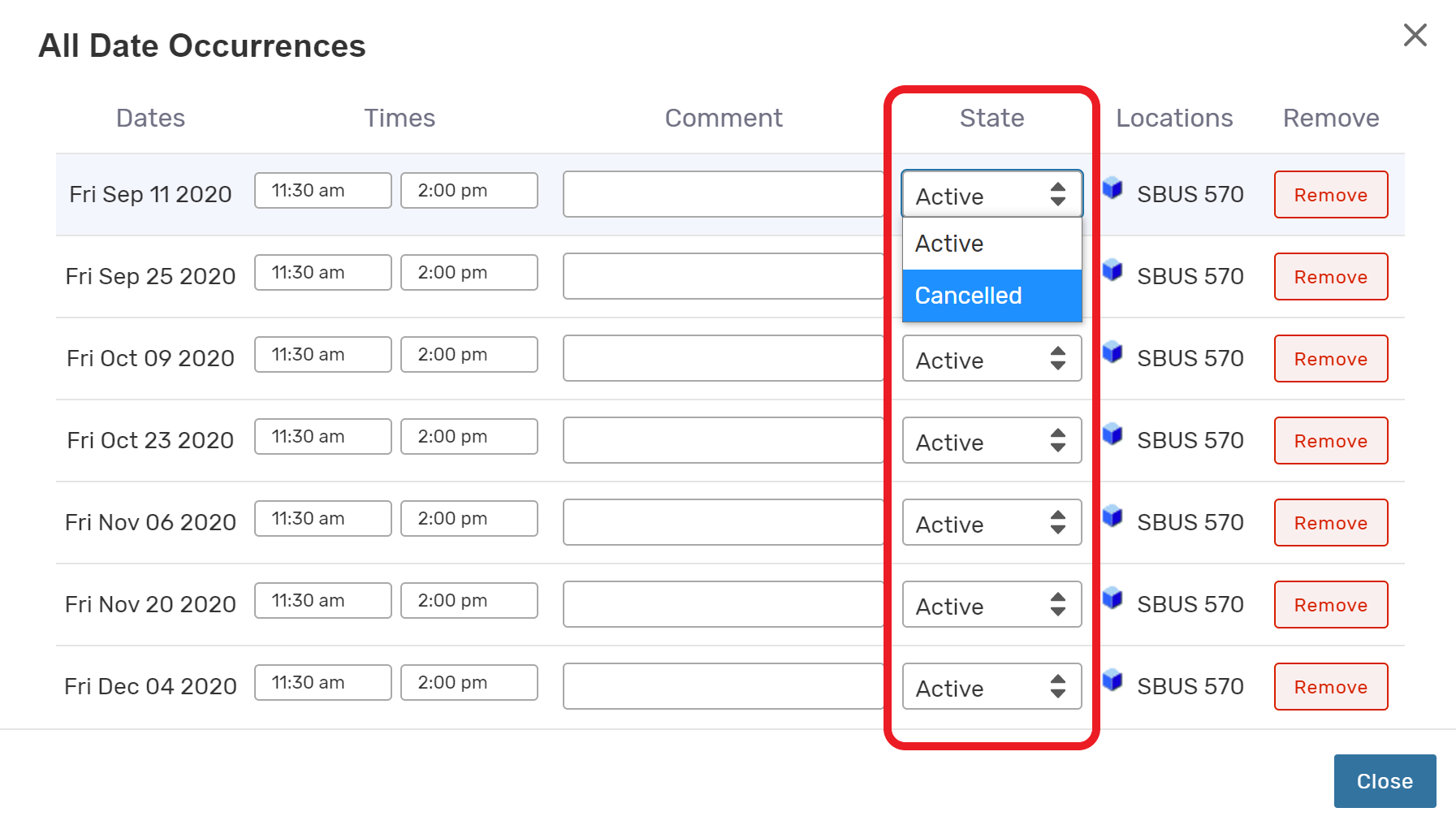
You can cancel as many dates as you wish.
Make sure that you save your event using the Save button at the bottom of the page.
Event States in 25Live
Depending on how your instance of 25Live is set up and your security, the following event states may be available.
Tentative: Events with a Tentative state can be edited by authorized users, can have assigned locations and resources, and can have their state changed.
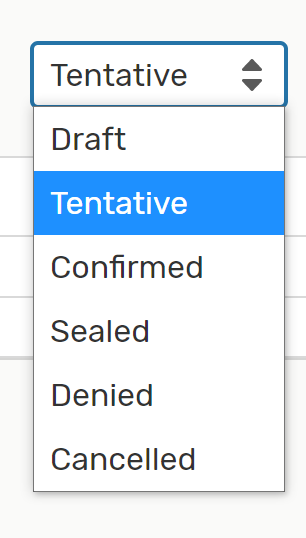
Confirmed: Events with a Confirmed state can be edited by authorized users, can have assigned locations and resources, and can have their state changed.
Sealed: By default, events with a Sealed state are finalized and cannot be edited or changed without proper security permissions.
Denied: Events with a Denied state cannot normally be edited in any way or restored to an editable state except by a specially authorized user with the appropriate functional security.
Cancelled: An event with a Cancelled state cannot normally be edited in any way or restored to an editable state. When an event is saved in this state, all its location and resource assignments are immediately released for re-assignment.
If you have questions about using 25Live, please email 25Live@montclair.edu.