Log into NEST using your University NetID and password
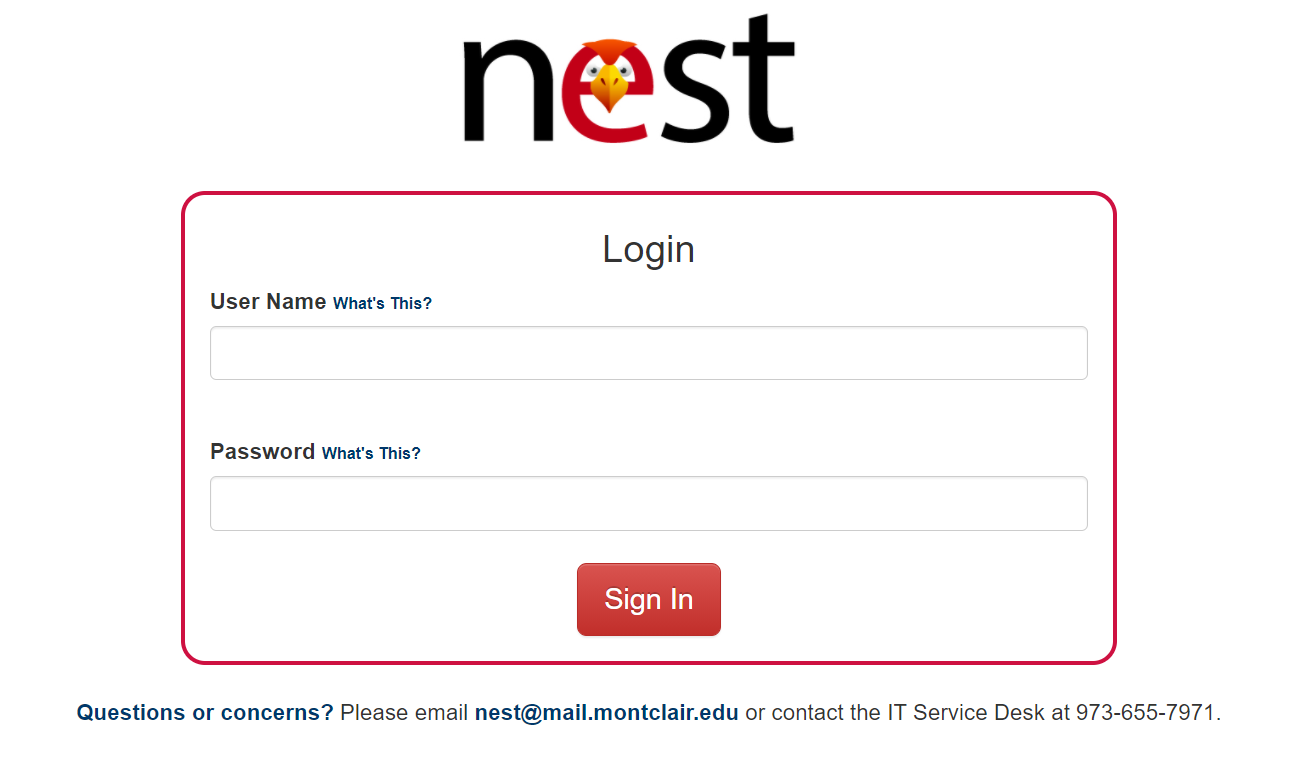
Navigate to the Employee Resources portlet and select the 25Live link.
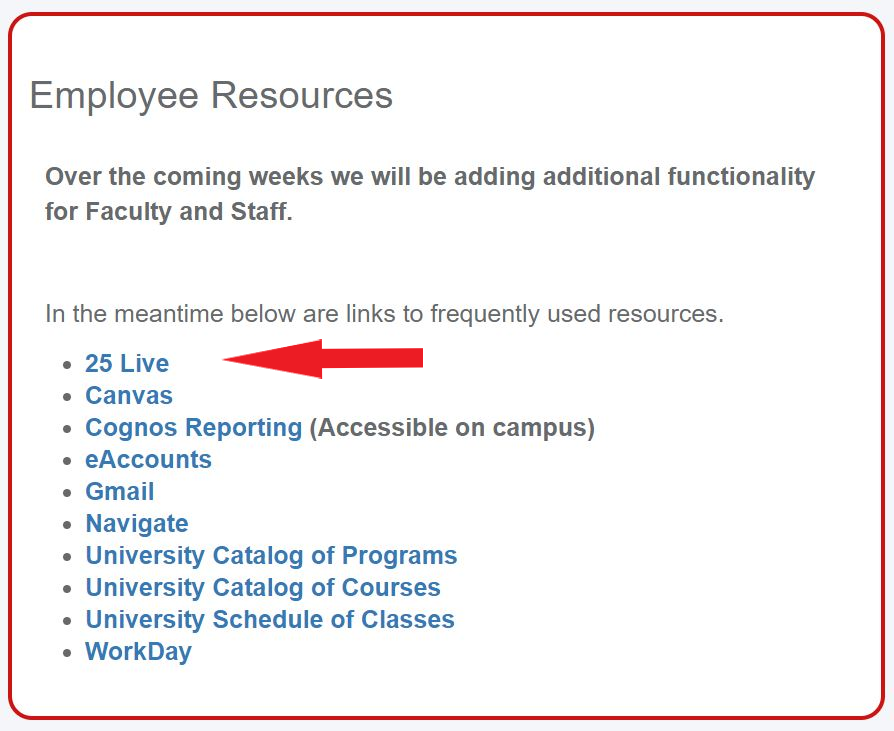
You can also go to https://25live.collegenet.com/pro/montclair click Sign In at the top right corner, and sign in with your NetID and NetID password. Note: the preferred browsers are Firefox and Chrome.

**Note: Clicking on images on this page will make them larger
Click on the Search Events or Go to Search.
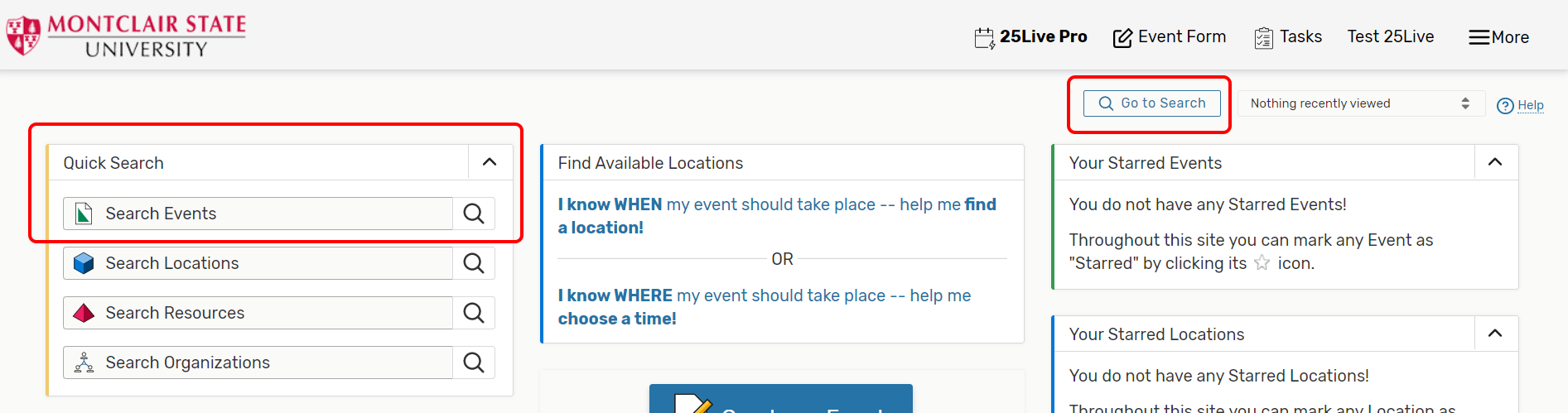
The Search Events option will allow users to search for a specific event(s) or group of events by typing the event’s name in the text field.
Find the event you wish to bind. If you’re not sure how to do this, follow the 25Live User Guide – How to Search for University Events and Locations.
Events that are “bound” must have the same location(s) assigned, although they may occur at the same, or different, dates/times.
The following rules govern bound events:
- All occurrences of all events in a bound event set must be assigned the same location(s), regardless of dates or times.
- If you create a binding relationship between your events, then all location assignments to one event should automatically also be made to the other event upon subsequent updates.
- Changing the assigned location of an event in a bound set automatically changes the location assignment of all other members of the set to that same location.
Bound events are displayed in the left-hand column in the Details view of the event.
To Create or Add Events to a Bound Event Set
Access the Manage Bound Events Window
With one of the events open in the details view on the Events tab, choose Manage Bindings from the More Actions display, or select Manage Bindings in More Event Options immediately after saving a new or edited event.
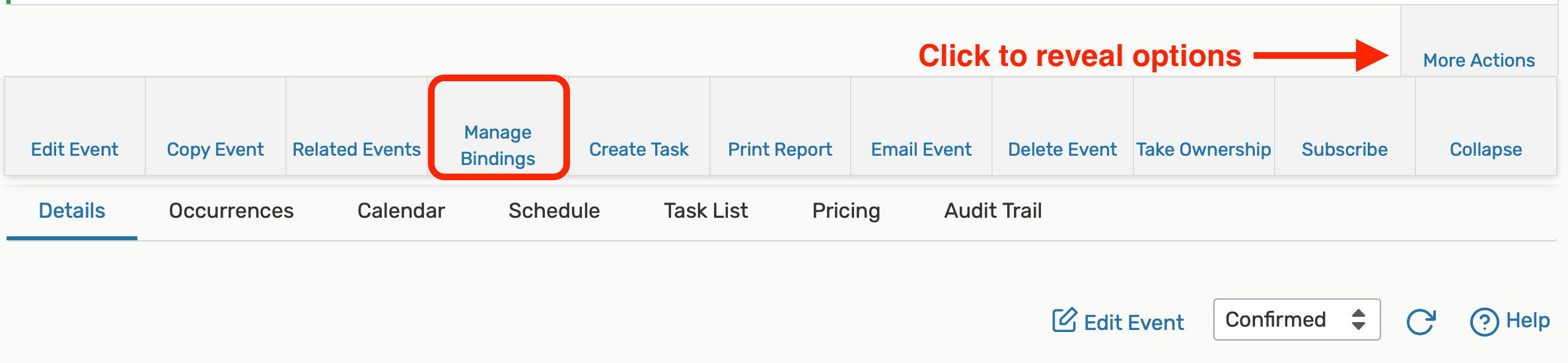
Use the Add Events to Set Button
In the Manage Bound Events window, the title informs you if this event is in a bound event set. To add events to the set or create a new set, use the Add Events to Set button.
Find the Events You Want to Bind
Use the keyword search field to find events you wish to bind to the current event or set.
Select the Events You Want to Bind
In the search results list, check the box of each event you wish to add to the set, then use the Add Selected button.
Tip: Select What You Need. You don’t need to search for or select all members of a set to add a new event to it.
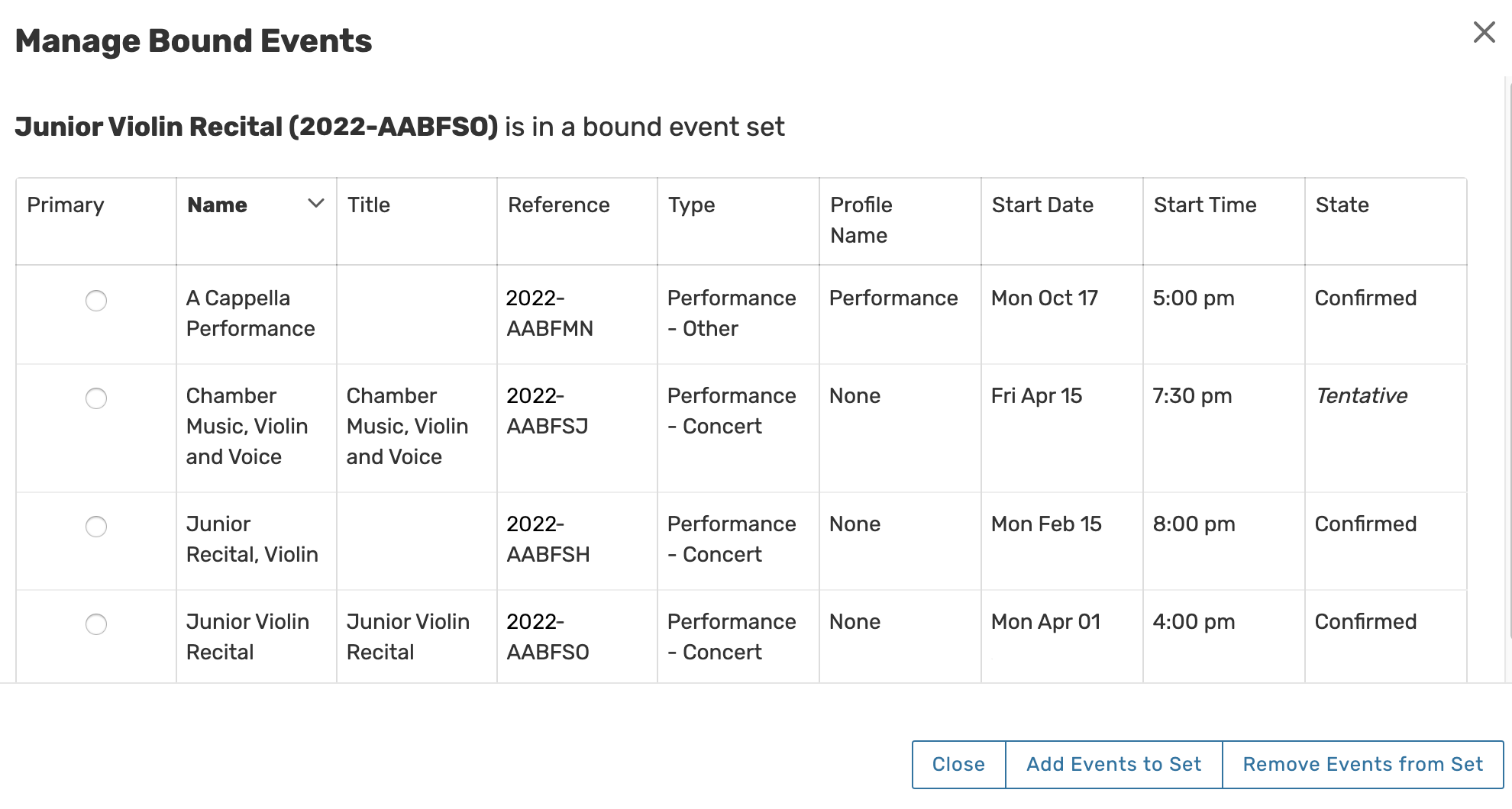
For long search result sets, use the Next, Last, and other pagination controls at the bottom of the list to view additional pages of results and adjust the number of results on the page. The Show Selected button can also be used to more conveniently review only the events you have checked in the list before adding to your related event set.
A complete list of all events in the related events set will be displayed after successfully adding events to the set.
Close the Window
Close the Manage Bound Events Window, or use the Add Events to Set button to add additional events.
If you have questions about using 25Live, please email 25Live@montclair.edu.
