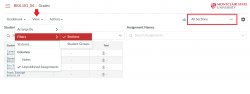The process of combining the enrollment from two or more courses in Canvas is referred to as cross-listing. Before cross-listing, you need to determine which course will serve as the primary course and which course(s) will be cross-listed (moved to primary course).
Consider a common scenario: you are teaching two sections of the same course, BIOL101_01 and BIOL101_04. You would like to combine the enrollments into one course to make course management simpler. You decide that BIOL101_01 will serve as the primary course.
- Navigate to the course you wish to cross-list (in our example, BIOL101_04)
- Click on Settings in the course menu
- Click on Sections
- Click the title of the course under Course Sections (BIOL101_04)
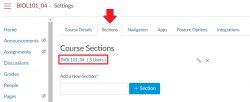
- On the right-hand side of the page, click the “Cross-List this Section” button.
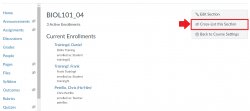
- Type the primary course’s ID in the Search for Course field (BIOL101_01) and click on the course from the drop-down list. You can also use the course ID (the number that appears in the course URL after “/courses/”).
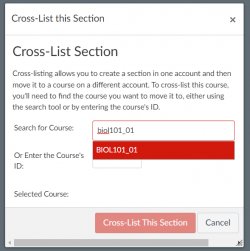
- Click Cross-List This Section.
Once you click to cross-list the section, students from BIOL101_04 will now be in the BIOL101_01 Canvas course. You will no longer see BIOL101_04 in the Course drop-down list. However, it is still possible to view which section a student belongs to.
Click on People in the navigation bar to see a listing of students. Here you will be able to determine which section the students are in.
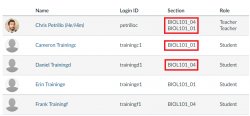
You are also able to grade each section separately.
- Click on Grades in the navigation bar
- Click on Showing All Sections and select which section you would like to work on