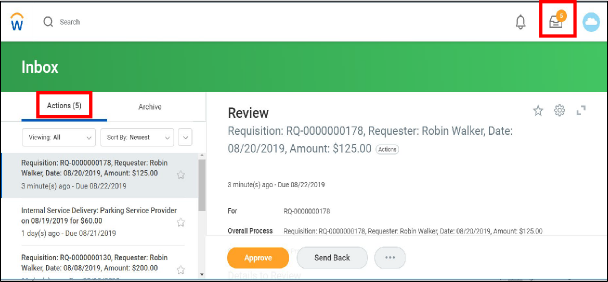Verify P-Card Transactions
The Verify P-Card Transactions functionality is used to review, allocate, and process purchasing card (P-Card) transactions made on behalf of your department.
The P-Card Holder will have the role of Employee as Self within the system, and the approver will have the role of P-Card Approver.
The transactions are posted by the vendors to Bank of America, and then they are transferred to Workday. This process typically can take up to two days. Once the transaction has been posted to Workday, the P-Card Holder will receive both email and an Inbox item within Workday indicating there is a purchase(s) which needs to be verified and allocated. They will receive an additional message after five days if no action has been taken on the P-Card transactions. In addition, the department manager affected by the purchase will receive a notification that the review is still pending.
NOTE: By the end of each billing cycle (the last business day of the month) all P-Card Holders and Approvers MUST verify any open transactions within Workday.
To process P-Card transactions in Workday:
1. Enter Verify Procurement Card Transactions into the Search bar and select it from the search results.

The Verify Procurement Card Transactions screen displays a listing of the open credit card transactions which need to be verified and updated with the correct worktags for your purchase. The following fields also display:
a. Company: This field defaults to Montclair State University.
b. Document Date: Defaults to today’s date, including transactions from today’s date or prior.
c. Select All: You have the option of verifying all or a portion of the transactions in the list. Click the Select All box to check all transactions only if they will all be allocated to the same worktags. Otherwise, select the individual transactions to process by clicking in the corresponding selection box to the left of the appropriate transaction line.
Note: If multiple lines are selected, they will be batched together when sent to the P-Card Approver for review and processing.

2) Some suppliers provide detailed information for the purchase. To see this additional information, click the magnifying glass under the Transaction column on the corresponding line and a screen displaying the item information displays. After reviewing this data, click the Back Arrow to return to this transaction list.
3) After selecting the transaction(s) to verify, click OK.
4) On the Transaction Details tab, you can view summary information of the specific transaction. If you selected one transaction, the information will populate automatically and you can edit as needed. If you selected multiple transactions, be sure to select the appropriate transaction line on the left of the screen, to view the correct details.
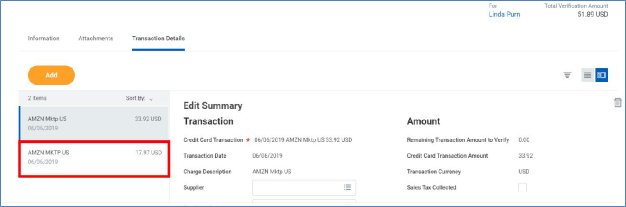
5) Scroll down to the Transaction Details section to review the transaction.
6) In the Item and Category column, select the prompt icon to add in the correct Spend Category. This required field represents the commodity being purchased. Type a word related to the commodity and select from the search results list.

7) Scroll to the right side of the page, and in the Memo field, enter additional details about the purchase, such as why the purchase was made, the name of the event for the purchase, etc. This is a required field by the Procurement department.
8) Confirm the correct worktags are listed in the Cost Center and Additional Worktags fields. If the purchase was made on behalf of another Cost Center, update this field as needed, by clicking within each worktag field and selecting the ‘X’ to the left of the worktag. Then, search for the appropriate driver worktag in the corresponding field to re-populate the correct worktag information. The additional worktags auto-populate based on the selected the driver worktag of Cost Center, Grant, Gift, or Project.
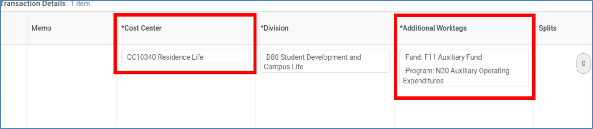
9) Below the Transaction Details window is the Attachments section, where you can drag or browse to upload purchase receipt(s). Note: Attachments are required for all Grant transactions and are strongly recommended to be added for Departmental purchases. Acceptable attachments include receipts, order confirmations, etc.
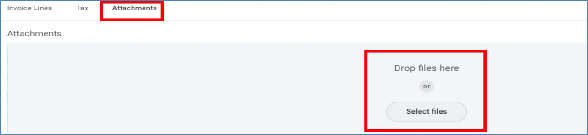
10) If you have multiple transactions, be sure to scroll back up to the list of selected transactions, select the next transaction and repeat the review and allocation process.
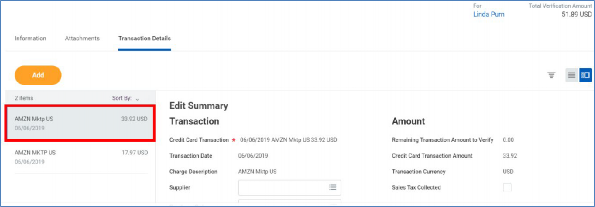
11) When all lines have been reviewed and allocated, click the Submit button to send to the Approver for review.
Review Budget Check
If the system finds an issue with the budget versus your request, a “Review Budget Check” action and Review button displays on the screen, once the request is submitted. An item will also be sent to your Inbox, Actions tab. NOTE-This request will NOT be sent to the approver for review if there is an issue with the budget.

1) Click the Review button to drill into the request in order to find the issue. In the upper right corner, the budget status displays.
2) Click the View button on the line to see the specific details of the request.
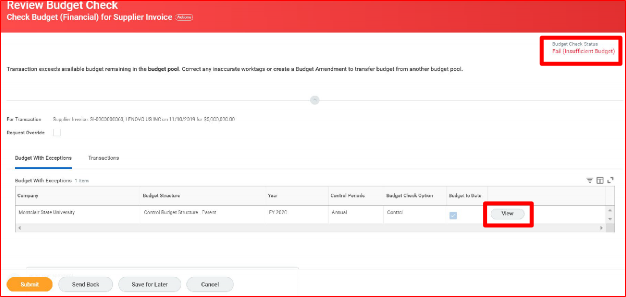
3) Review the columns of the report, and pay special attention to the Budget Amount versus the Current Transaction columns.
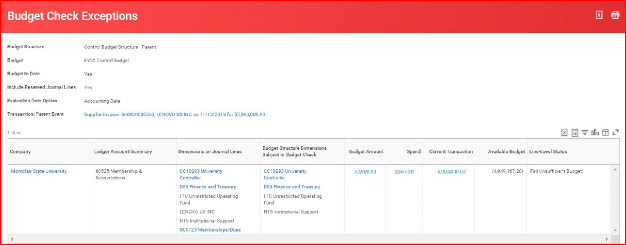
4) Based on the information provided, decide if a Budget amendment needs to be completed, or if the request should be edited to adjust the Worktags.
Save for Later (Optional)
1) Click the Save for Later button to save your transaction and return to it later if you do not have all the needed information.
![]()
2) To go back to a saved P-Card Verification, enter My Procurement Card Transaction Verifications in the Search field, and select the same task.
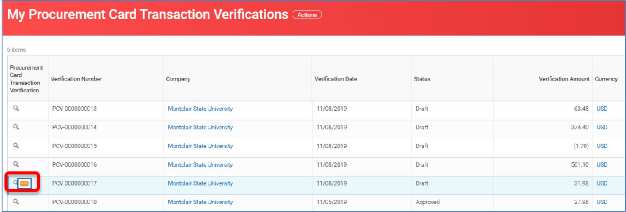
3) Click the twinkie next to the magnifying glass on the selected request to launch the Related Actions window.
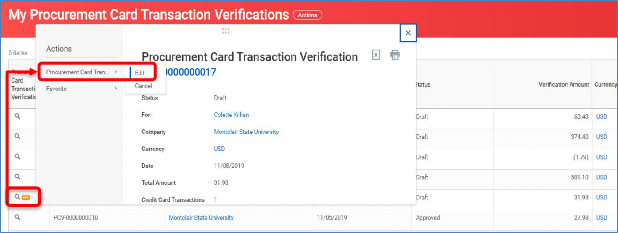
4) Click Procurement Card Transactions > Edit to return to the transaction and complete it.
Approval Process
Once submitted, the process moves forward for additional review and approval to the
list below:
a. Project – Project Manager to P-Card Approver
b. Gift – Gift Manager to P-Card Approver
c. Grant – Principal Investigator (if needed) to Grants Accounting
d. Departmental Purchase – P-Card Approver
1) To review the items from the P-Card Holder, the Approver should double-click the corresponding Inbox message in the system.
2) Once the message has been opened, the Approver can click the Cost Center Transaction hyperlink, if available. This will display additional, line item detail on the purchase, if provided by the vendor.
3) Next, the Approver should review and confirm all Worktags, spend categories, memos, and attachments are correct.
4) NOTE: If multiple charge lines are included, the Approver will see multiple lines on the review page. Review each line, then click on the next line to review. Repeat until all lines have been reviewed and confirmed.
5) If all information is correct, the Approver should select Approve at the bottom of the screen. If any information needs to be adjusted, the Approver must select Send Back and include a message to the P-Card Holder as to what needs to be changed. The Approver cannot make changes to information.
NOTE: If any changes need to be made by the P-Card Holder, they will need to resubmit the information back to the Approver once the request has been updated. The P-Card Holder receives a request for more information in the Inbox, where it can be edited.

NOTE: If transactions are not processed and approved by the end of the billing cycle (last business day of the month), a note will be sent as a reminder. P-Cards will be suspended for 30 days if no processing occurs by the 5th business day of the next month.
Check P-Card Verification Status
1) Once a P-Card Verification request has been sent to the Approver, the P-Card Holder can check the status of the request by going to My Procurement Card Transactions from the Search field.
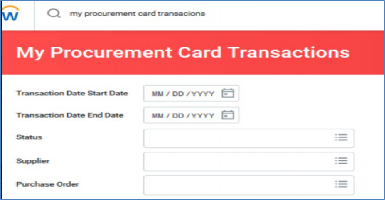
2) Enter the transaction date range in the Start and End fields to filter the number of returns you will see from your search. Otherwise, click the OK button at the bottom left of the screen to bring up all transactions associated to you.
When the list of transactions displays, review the Status column to see the current state of the request. A status of New refers to transactions which have not been verified as yet, Pending indicates the transaction has been submitted and is awaiting approval, and Approved denotes the Approver has reviewed and processed the transaction.
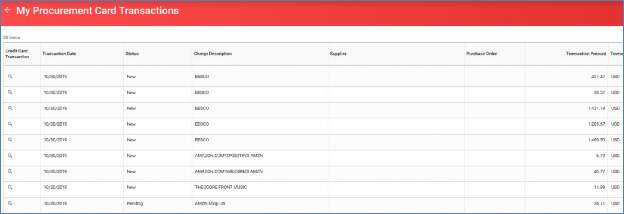
Sent-Back Requests
If an Approver sends back a P-Card item, the P-Card Holder should edit the item from within their Inbox, under the Actions tab. To revise the item, per the Approver’s request, the P-Card Holder must:
1) Click the item within the Action tab of the Inbox.
2) Make and changes to the transaction displayed on the right side of the screen.
3) Click the Submit button, at the bottom of the screen, to resubmit the item to the Approver.