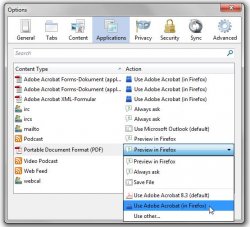To Display PDF Documents Within The Google Chrome Browser
Follow the instructions below to confirm that either Adobe Reader or Adobe Acrobat is configured to display PDFs in the browser.
Only one of the programs should be set to preview PDFs in the browser, not both.
- In either Adobe Acrobat or Reader, go to Edit > Preferences.
- Click Internet on the left.
- Select the “Preview PDF in browser” checkbox at the top (may also be called “Display PDF in browser”). If the checkbox is already selected, you may have to deselect it, click OK, then access Preferences again to reselect it.
- Click OK.
- Follow the same steps in the other program, but make sure that the “Preview PDF in browser” checkbox is not selected.
To Display PDF Documents Within The Firefox Browser
To change from using the PDF reader plugin to the built-in PDF viewer:
- At the top of the Firefox window, click on “Tools” and then select “Options”
- Select the “Applications” panel.
- Find Portable Document Format (PDF) in the list and click on it to select it.
- Click on the drop-down arrow in the Action column for the above entry and select Preview in Firefox.
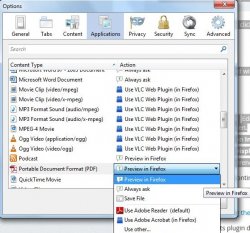
To Display PDF Documents In Adobe Acrobat (from Firefox)
If you’d rather not use PDF Viewer, you can use a PDF reader plugin like Adobe Reader.
To change from using the built-in PDF viewer to your PDF reader plugin:
- At the top of the Firefox window, click on “Tools” and then select “Options”
- Select the “Applications” panel.
- Find Portable Document Format (PDF) in the list and click on it to select it.
- Click on the drop-down arrow in the Action column for the above entry and select Use PDF reader name (in Firefox).