Quick Start Video for New Study Submissions
New Study Submission
View our Quick Start Guide or our Quick Start Guide for Students.
NEW! View our Cayuse IRB Initial Submission Training Powerpoint.
View steps of the review processes.
To create a new study, click the New Study button in the upper right of either the Studies page or your Dashboard.
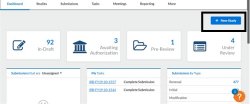
After creating the new study, you will be taken to the Study Details page for that study, which displays important information regarding the study.
To begin working on your study, click New Submission to add the initial submission for your study.
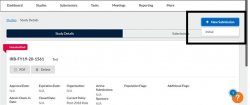
The initial submission appears below the study details. The person who creates the study is added as the PC by default. You can change this when editing the submission, if needed. Click the Edit button to begin working on the initial submission.
- You will likely have to make revisions to your initial submission based on comments from the IRB reviewer and/or the IRB staff
- This may involve responding to comments within the submission sections
- Sections with unresolved comments have a comment bubble icon to their right indicating the total number of unresolved comments in that section
- Questions with new comments show a gray comment bubble and the number of comments for that particular item underneath the question
- Select the sections that are highlighted with comment boxes and search for “Expand comments”
- Click on the “Expand Comments” to view the comments associated with each question
- Click “Reply” to open a text box to write your comment
- Type in your comment
- Click “Save” to save your comment
- Once you have resolved an issue, change the status drop-down from “Not Addressed” to “Addressed”. Addressed comments have a green sidebar and the comment count no longer appears on the comment bubble icon for that question (unless there are other unaddressed comments for that question). You must mark all comments as addressed before the submission can be re-certified.
- Your submission is ready to re-certify once all check marks appear as green next to each section
- The PI will need to re-certify the submission to return it to the IRB Office
Watch this quick video for a tutorial on making changes:
Step 1: Go to your study details page. Click the blue “+ New Submission” button and select “Modification”
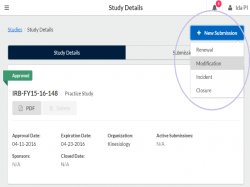
Step 2: Select Edit on the Submission details page to begin the submission
Step 3: Answer the Modification type question and make your requested changes directly in the corresponding section of the submission
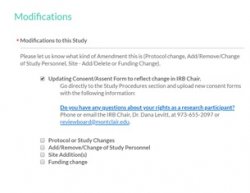
Step 4: Complete and certify your submission
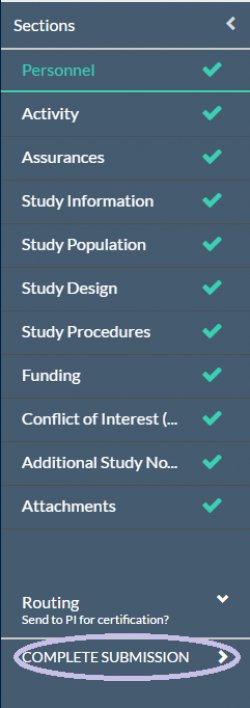
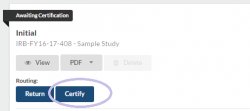
Note: Remember you can compare your current submission to the immediately preceding version by selecting “Compare” at the top of the page
- Go to your Study Details page
- Hover over your study title
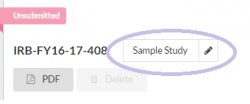
- Click and type in new study title
- Click the blue check
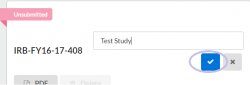
Click to view our Quick Start Guide for Renewal & Administrative Check-in Submissions
Click to view our Quick Start Guide for Closures
Click to view our Quick Directions for RDF Submission
