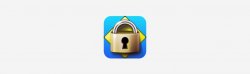Respondus LockDown Browser creates a restricted test-taking environment. The Respondus LockDown Browser does not allow other windows to be opened during the quiz and helps mitigate cheating. As a student, Respondus LockDown Browser prevents you from printing, copying text, going to another URL, or accessing other applications.
Students can access LockDown Browser by installing it on their PC, Mac, or iPad (access via iPad requires additional setup by instructors). Loaner laptops are available on campus for students who do not have access to compatible devices.
- LockDown Browser can also be downloaded directly from the unique Respondus LockDown Browser URL for Montclair State University
- Students who attempt to take a Canvas quiz which requires LockDown Browser from any other browser will be directed to download LockDown Browser
The iPad option for LockDown Browser can be enabled on a quiz-by-quiz basis by your instructor. By default, the setting is not enabled. Instructions for both faculty and students are listed below:
- Can an iPad be used with LockDown Browser? (instructions for faculty)
- Can an iPad be used to take a LockDown Browser exam? (instructions for students)
Note: LockDown Browser is not compatible with other mobile devices.
Respondus Monitor (Lockdown Browser + Webcam)
Respondus Monitor is an extension to LockDown Browser that uses students’ webcams and analytics to generate automated reports assessing any possibility of cheating for each user. Additional documentation, including Quick Start Guides, are available on the Respondus Web Site.
Launching a quiz with Monitor is an identical process to launching a regular LockDown Browser Assessment
- Launch LockDown Browser on your device (install LockDown Browser beforehand)
- On launch, you should see a dropdown menu next to “connect to:” YOU MUST select “Montclair State University Canvas” or you will not be able to sign in
- Log into Canvas as you normally would
- Navigate to your course’s quiz and begin the quiz
- Proceed through the Monitor Startup Sequence (note that the number of steps may vary depending on your instructor’s settings)
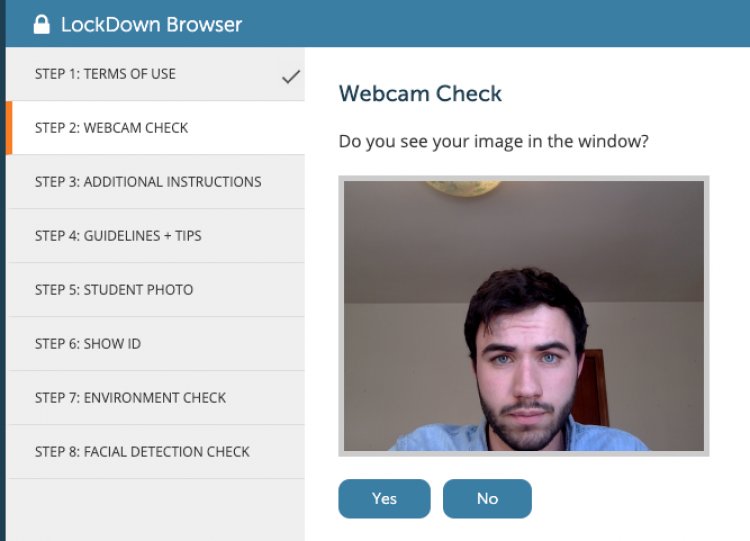
- Take your assessment
- Remember, any alerts from Monitor will be reviewed by your professor, so as long as you honestly take the assessment as is intended, there should be absolutely no issue
- Try to focus your gaze as much as possible on your computer screen so that the webcam can maintain facial recognition