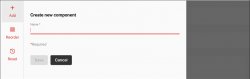- Click on “Montclair Syllabus” from your Canvas course navigation.
- Click Edit syllabus to open edit mode.
Note: “Montclair Syllabus” is not functional in sandbox, template, or community course shells. Additionally, the Canvas “Student View” option is not fully compatible with “Montclair Syllabus” and is not recommended to preview your syllabi.
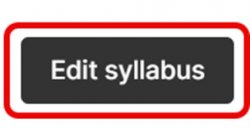
The “Montclair Syllabus” is broken up into components. The baseline syllabus template contains many helpful components which are distributed university-wide. Some departments or courses come with additional components by default. Many templated components can be modified; however, certain components, such as “University Policies” are locked and cannot be modified by the instructor.
Modify Options
The top left will contain three options:
- Add – add an additional component
- Reorder – change the order of components
- Preview – preview the syllabus
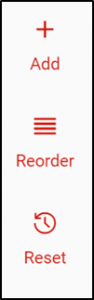
Help Text
Each component has “Help text” on the right-hand side. If “Help text’ is hidden, click on the arrow to show the text.

Privacy and Visibility Options
Syllabus components also contain visibility options:
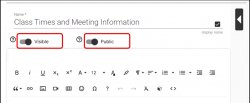
Visible – “Visible” means that the component will appear on the finalized version of the syllabus if it contains content. This is set as the default. If you do not wish to show a component in the finalized version click to change to “Invisible”.
Note: Leaving a component blank will also render it invisible on the syllabus.
Public – “Public” means that Montclair’s faculty and staff can see this information displayed in the Simple Syllabus Library when the syllabus is published. “Private” means that only the instructor and students in that course can see the information when the syllabus is published. The default is set to “Private”.
If the syllabus component has a text box you can type your information directly into the text box or copy and paste from another application.
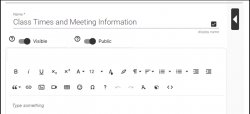
If the syllabus component looks like the one below, click the pencil icon to edit the information in that field.
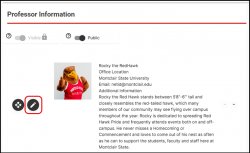
You can add additional components by clicking on the + Add new component at the bottom of the syllabus or + Add at the top of the syllabus.
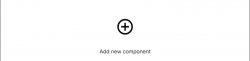
Additional components can be named, reordered, and imported at your discretion.