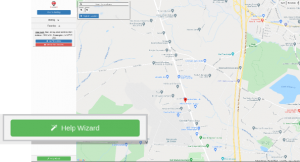How to Register Your Location When Using Your Softphone
When a user logs into their softphone on a laptop/PC or a physical device, they will be prompted via email and/or text message to update their location. All employee University email addresses have been configured in the system.
(Please note: Mobile numbers have not been added to user profiles. If you would like your mobile number added for notification, please send an email to itservicedesk@montclair.edu, attention Telecom, with your extension, full name, email address, and the mobile number that you would like to use for notification.)
The notification contains a URL that will open a browser window which will direct you to a Location Registration page. After confirming your location and receiving a green check mark, your extension will be tied to the updated location. If a call is placed to 911 from your softphone, the call will be routed to the appropriate 911 center, and an internal notification will be generated to pre-determined organizational personnel.
Email & Text Alerts
After logging into your softphone on a laptop or desktop, you will be prompted to update your device location. Click the link in the message or the “Click Here to Register” button as shown in the notifications below:
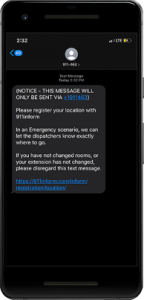
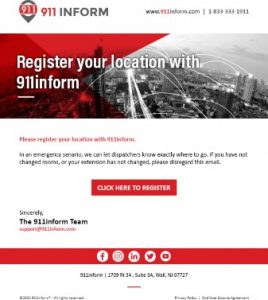
Please disregard this message if you have not changed rooms, or locations when using your softphone.
Providing Your Location While Working Remotely
After logging in, your browser will open and present you with the following screen:

Please pinpoint your current location. This can be done by either positioning the map marker by zooming in or by searching an address in the upper left-hand corner. If location services are enabled on your device, you will be presented with a suggested location. Once the red marker is correctly positioned, click “Register Location”.
Storing Favorites
Once a location has been set, you can access that location from your “History” by clicking the dropdown menu, and either selecting that location again, or storing that location to your “Favorites”.
These locations can then be quickly accessed again in the future by clicking the “Use This Address” button below that location.
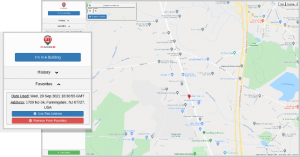
Confirming Your Location
After clicking “Register Location“, you will be prompted with the following info message confirming the address, as well as providing a line to add additional location information such as apartment number, suite number or any other location related data that could assist in an emergency.
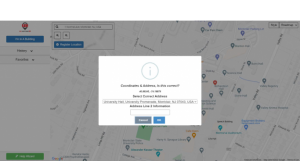
Registering Your Location
After clicking “OK” and finalizing the location, a black screen will be presented while the location is being confirmed and shortly followed by “Address registration was successful” once validated. Once you see this screen, you can close the browser. If an emergency call is made, this will allow emergency services to locate you.
For Additional Assistance
If you are confused on how to provision a device’s location or having difficulty, please click the green “Help Wizard” button in the bottom left-hand corner, as shown below. This will walk through a simplified process to assist in providing a location. If you encounter any further issues with registration, or if you have any additional questions, please email us at itservicedesk@montclair.edu, attention VOX, with your questions or concerns.