To enhance security, you must use multifactor authentication with your NetID. Please follow the steps below to claim your NetID and set up multifactor authentication on your account.
**Important** Ensure you always have access to a mobile phone when using University applications.
Jump To…
Your Montclair NetID
Students are encouraged to update their personal email addresses, mobile phone numbers, and emergency contact information in NEST to ensure a seamless process.
- What is a NetID?
- How do I Claim my NetID?
- How do I Reset my Lost NetID Password?
- How do I Change my NetID Password?
What is a NetID?
Your University NetID comprises your last name, first initial, and a number, i.e., smitha1. This is the ID you will use to access most systems and online services on campus. You can manage your NetID via the NetID Account Management Center website.
How do I Claim my NetID?
When a student is accepted to Montclair State University and pays their New Student Deposit (if required), they will receive an email from University Admissions to their personal email address about how to claim their University NetID.
Students will be directed to the NetID Account Management Center website, where they must enter their University NetID and accept the Montclair State University IT Policies and Procedures.
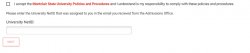
Students will be asked what method they would like to receive their verification link.
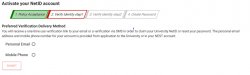
- If a student selects email verification they will be sent a link to their personal email address with further instructions.
- If a student selects SMS text message, they will be sent a verification code to their mobile phone number to input on the reset page.
After verifying their University NetID, the student will be asked to answer one of four Challenge Questions:
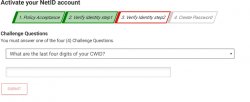
- What are the last four digits of your Social Security Number?
- What is the first and last name of one of your emergency contacts (ex. John Smith)?
- What is the area code+ phone number of one of your emergency contacts (ex. ### ###-####)?
- What are the last four digits of your CWID?
The student will be asked to set their password and confirm their new password.
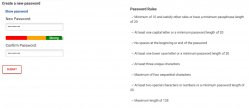
When creating a password, follow the following password rules:
- Minimum of 10 characters and satisfy other rules or have a minimum passphrase length of 20 characters
- At least one capital letter or a minimum password length of 20 characters
- No spaces at the beginning or end of the password
- At least one lower case number or minimum password length of 20 characters
- At least two special characters or numbers or a minimum password length of 20 characters
- Maximum length of 128 characters
After setting their password, the student is ready to log into anything requiring their University NetID and password.
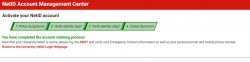
How do I Reset my Lost NetID Password?
Visit the NetID Account Management Center website and select the “Forgot Password” link.
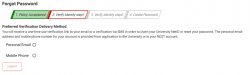
Students must input their University NetID and select Submit.
Students will be prompted to receive a password verification link via email or a verification SMS text message.
- If a student selects email verification they will be sent a link to their personal email address with further instructions.
- If a student selects SMS text message, they will be sent a verification code to their mobile phone number to input on the reset page.
After verifying their University NetID, the student will be asked to answer one of four Challenge Questions:
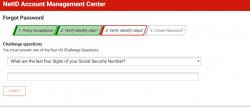
- What are the last four digits of your Social Security Number?
- What is the first and last name of one of your emergency contacts (ex. John Smith)?
- What is the area code+ phone number of one of your emergency contacts (ex. ### ###-####)?
- What are the last four digits of your CWID?
If a student previously confirmed their email address or mobile phone number, they may be asked two challenge questions in lieu of a verification email link or SMS code.
The student will be asked to set their password and confirm their new password.
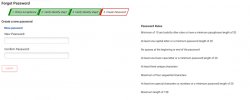
When creating a password, follow the following password rules:
- Minimum of 10 characters and satisfy other rules or have a minimum passphrase length of 20 characters
- At least one capital letter or a minimum password length of 20 characters
- No spaces at the beginning or end of the password
- At least one lower case number or minimum password length of 20 characters
- At least two special characters or numbers or a minimum password length of 20 characters
- Maximum length of 128 characters
You cannot use a previously used password.
After successfully creating their new password, the student will be able to login to any service requiring their University NetID and password.
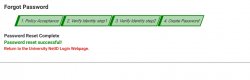
The student will also receive an email to their personal email address confirming that they had recently changed their password and steps to take in case this was done maliciously.
How do I Change my NetID Password?
If a student wants to change their password, they can log into the NetID Account Management Center website using their NetID and current password.
Upon logging in, students may need to read and accept the Montclair State University IT Policies and Procedures.
After logging in, students can use the menu on the front page to “change the password on your already active account”
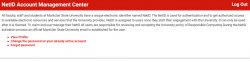
On this page, the student must enter their current password, their new password and answer a challenge question.
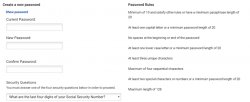
The Challenge Questions consist of the following questions:
- What are the last four digits of your Social Security Number?
- What is the first and last name of one of your emergency contacts (ex. John Smith)?
- What is the area code+ phone number of one of your emergency contacts (ex. ### ###-####)?
- What are the last four digits of your CWID?
Please Note: Students can only skip each challenge question one time.
When creating a password, follow the following password rules:
- Minimum of 10 characters and satisfy other rules or have a minimum passphrase length of 20 characters
- At least one capital letter or a minimum password length of 20 characters
- No spaces at the beginning or end of the password
- At least one lower case number or minimum password length of 20 characters
- At least two special characters or numbers or a minimum password length of 20 characters
- Maximum length of 128 characters
- After the student successfully changes their password, they will be returned to the main University NetID webpage with a success message.
- The student will also receive an email to their personal email address confirming that they had recently changed their password and steps to take in case this was done maliciously.
Multifactor Authentication
All Students Must Authenticate Their Devices Using Google Authenticator
Please follow the below directions to install the Google Authenticator App to perform multifactor authentication (MFA) for all single sign-on applications.
