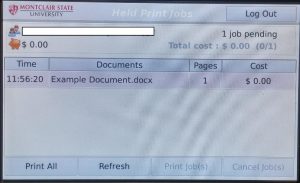How to use Webprint:
1: Navigate to http://printit.montclair.edu/
2: Use MSU NetID credentials to log into your print account.
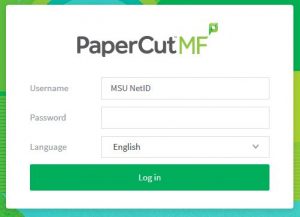
3: Once you are logged in, click on the WebPrint link that is located in the Print Accounting menu on the left side of the webpage.
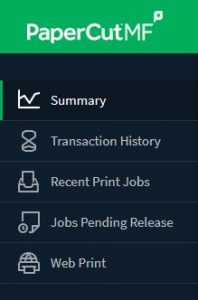
4: To begin the file upload you need to click on “Submit a Job” button.
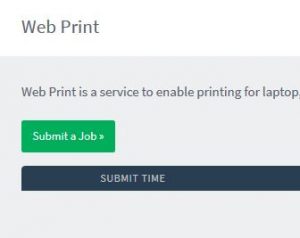
5: In the printer selection field type msuit-printer and click on the search arrow round button next to the search field. Once the printer is preselected click on “Print Options and Account
Selection” button in the bottom right corner of the webpage.
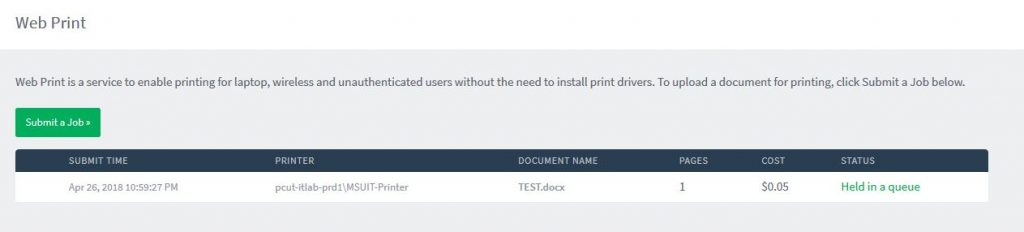
6: Select how many copies you would like to print.
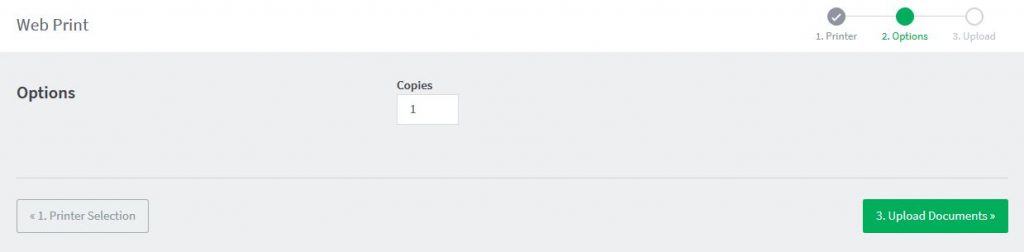
7: Upload the file that you wish to print out. Please be aware that only the following file types are allowed: Microsoft Excel xlam, xls, xlsb, xlsm, xlsx, xltm, xltx Microsoft PowerPoint pot, potm, potx, ppam, pps, ppsm, ppsx, ppt, pptm, pptx Microsoft Word doc, docm, docx, dot, dotm, dotx, rtf, txt PDF pdf Picture Files bmp, dib, gif, jfif, jif, jpe, jpeg, jpg, png, tif, tiff. After you’re finished uploading, click Upload & Complete at the bottom right of the webpage.
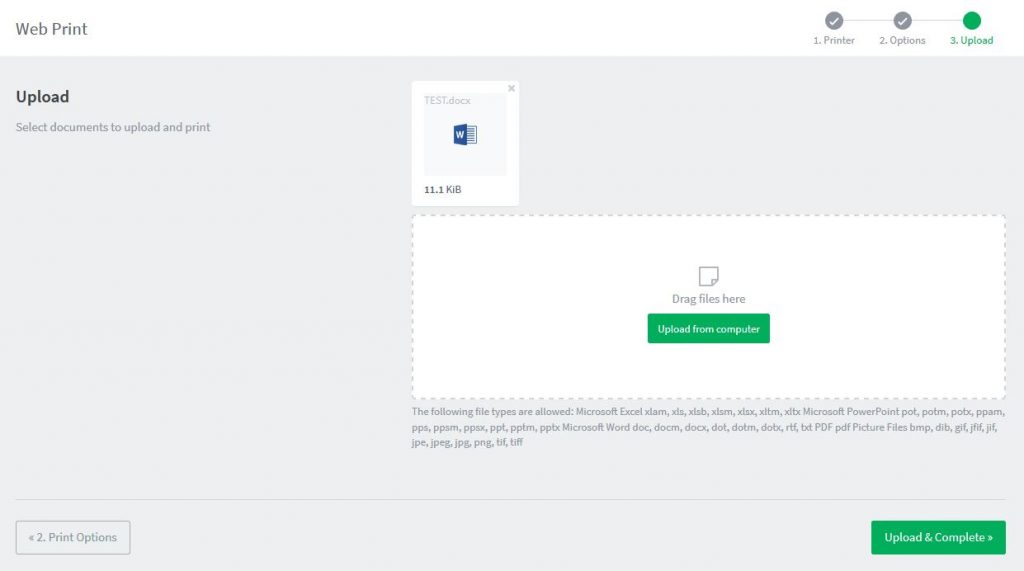
8: If the job uploaded successfully, the status will indicate “Held in a queue”.
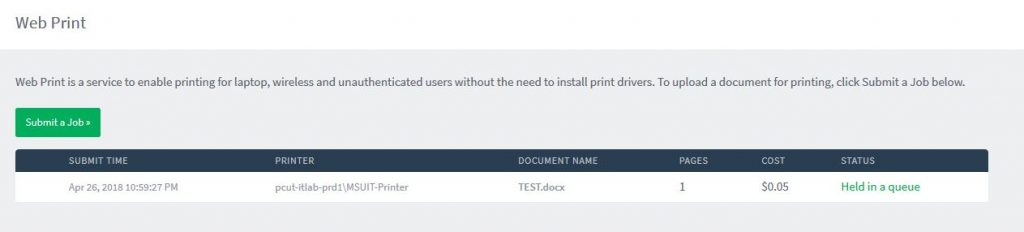
9: Please use a touch panel located next to a printer to release the uploaded file. Currently, the release touch panels are available in University Hall, Room 5008 and Sprague Library, Room 132. You can either swipe your student ID to log into the device or enter your NetID credentials manually.

10: Swipe your student ID to log into the device or enter your NetID credentials manually.
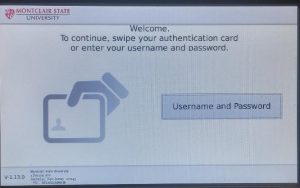
11: After you’ve logged in, you will be presented with a list of print jobs available to release. Click on the document you wish to print and then select Print Job(s).