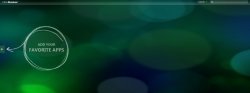What is Citrix?
Citrix is a server-based computing system that allows users to access applications without having them installed on your local hard drive.
Instructions for signing into the Citrix
- To login Citrix, please go to https://citrix.montclair.edu
- Enter your Username (ex. lastnamef) and password.
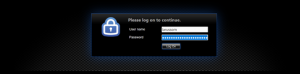
If you are logging into citrix.monclair.edu for the first time, Citrix will attempt to detect the version of Citrix Receiver (now known as Citrix Workspace).
- If Citrix detects the Citrix Receiver on the local machine, Citrix will continue with the login process.
- If the Citrix Receiver is NOT detected on the local machine, click on “Use Light Version”.
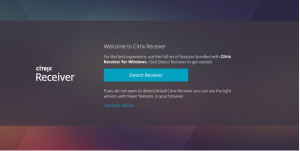
The following window appears:
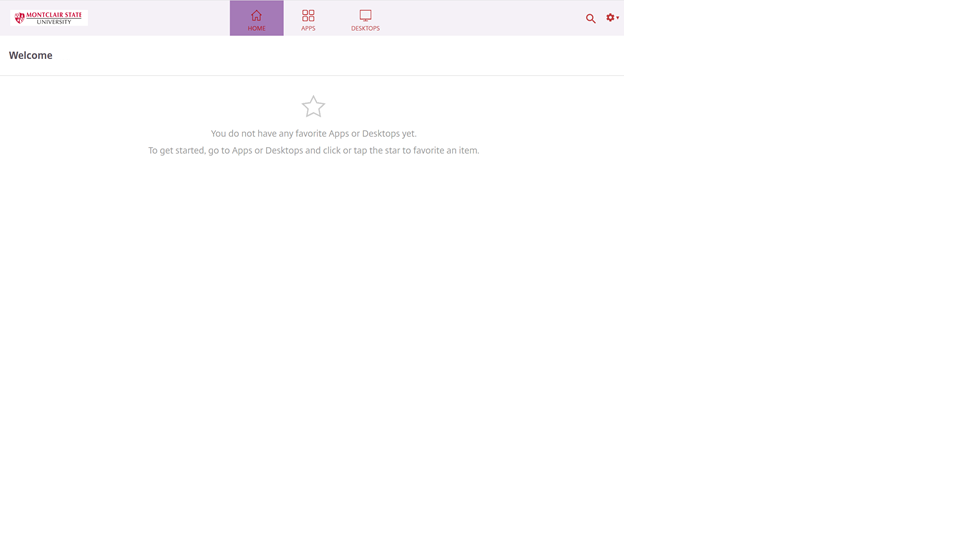
To add Favorites to your Home window: Single left click on: APPS and the following window appears. (The number of APPS depends on what you have rights to access).
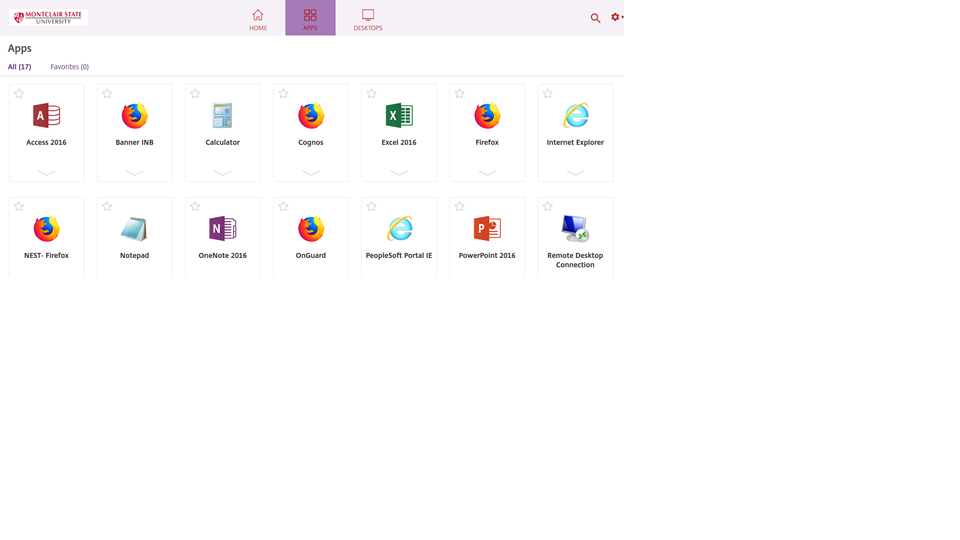
Left-click on the Star in the upper left corner of the application you wish to make a Favorite. Once you have clicked on the Star, it will turn yellow and be saved to your Home screen.
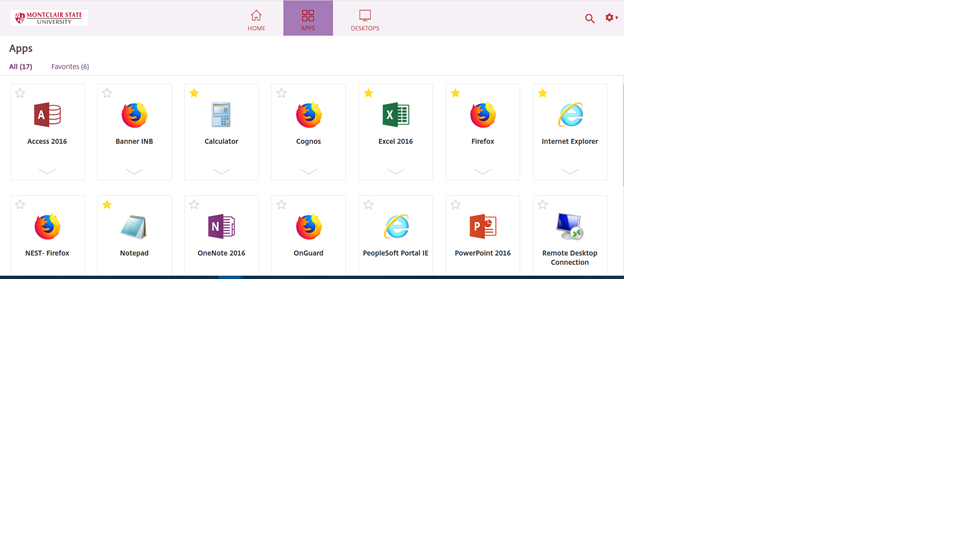
To add a desktop Favorite to your Home window: Single left click on: DESKTOPS and the following window appears.
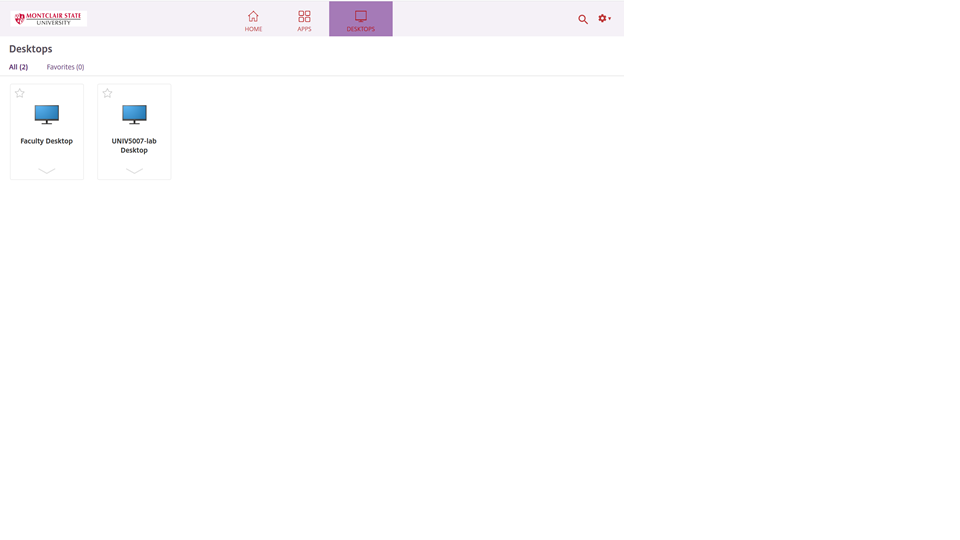
To open one of the FAVORITES, single left click on the icon.
Accessing a Network Drive (“O” or “N” Drives)
You can access your drives remotely through Citrix by doing the following:
- Right-Click on Windows Icon in the Faculty Desktop
- Go to File Explorer
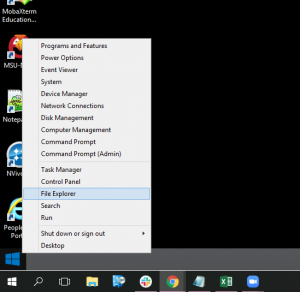
- Access the network drive that you want to access
- Open the file that you want to access and make changes
- You can choose Save to save in the current folder or Save As to save somewhere else.
Logging Off of Citrix
To log off of Citrix, left-click on the gear (upper right-hand corner) and choose log off.
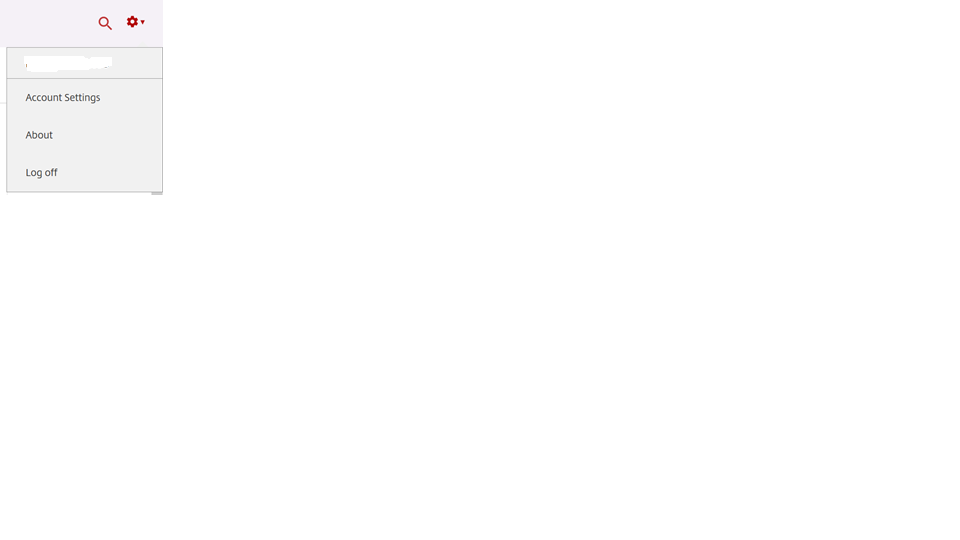
The Citrix web interface will time out after 5 minutes of inactivity. APPS and DESKTOPS will still function after the web interface has timed out.
When running a virtual desktop, please log off when finished by clicking the Windows Start icon, click on your name (upper right-hand corner) and choose “Sign Out”
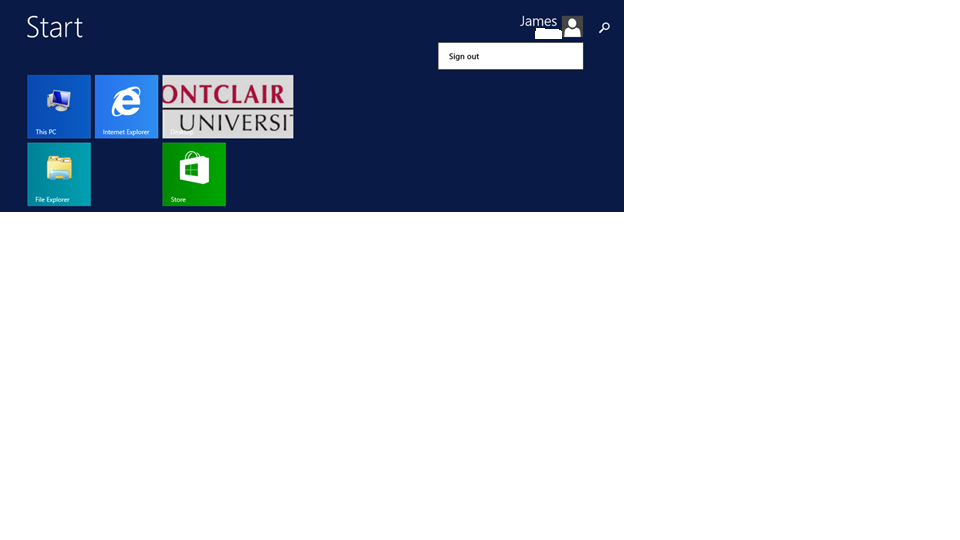
For any further assistance, please contact the IT Service Desk at 973-655-7971, option 1.