Note: available for Windows machines November 2021 and for Apple machines in spring 2022.
The softphone solution is located in Software Center on your University laptop. Type ‘avaya’ into the search bar to find the software. For detailed instructions on how to download and install software, visit the following link on our Information Technology portal: Software Center.
We have also included detailed instructions on how to install the software, and make configuration changes on your own. Please click THIS PAGE in order to access the download and configuration page.
Please note, in order to use the Softphone solution, you must be logged in to the Montclair State University VPN. You must also have received important information from Telecom which will be sent once you have filled out the online activation form and selected ‘Softphone’.
Receiving calls
When receiving a call, you will hear a ring and see the following:
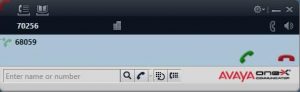
Click the “Green phone” to accept the call or “Red Handset” to reject or send the call to voicemail.
When accepting a call, the caller’s voice will be audible from the computer speakers or via a headset (if used).
The caller should also be able to hear you immediately.
Placing a call
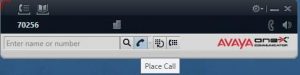
Use the input box to type the number you are going to call. For example: 9-1-973-XXX-XXXX, 9-1-201-XXX-XXXX, etc
You may also dial a University extension number, example 4000 , 5xxx,
Once entered, click the “Phone” icon, to the right, to place the call.
Voicemail
Your softphone client includes an indicator letting you know if you have any voicemail waiting for you in the system.
No voicemail
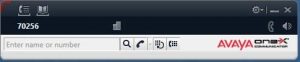
If you have a voicemail, the upper left corner will be highlighted in orange.
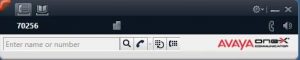
Dial / Place a call to 5323 to review your voicemail
Return to using your work phone.
While using the softphone solution. your physical work station phone will display the following message.
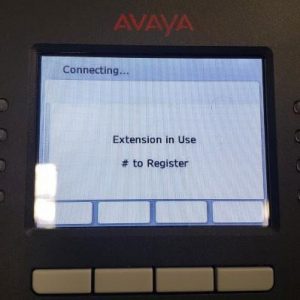
In order to return to using your physical phone, use the following steps:
Please make sure that you have logged out of your softphone.
Step 1
Click on the Cog / Wheel located on the upper right corner. Click “Log Out” or “Exit” from the menu.
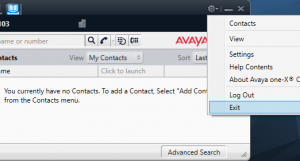
Using “Log Out” will take you back to the login window.
Using “Exit” will close the app. completely and you will need to double click the icon to relaunch the app.
Step 2
On our physical University phone with the “Extension in Use” message.
Press the # button.Your extension should show on the screen. E.g. 1000
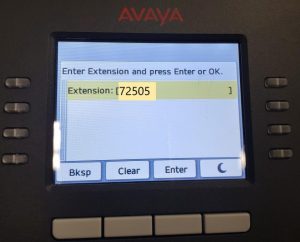
If you are experiencing issues with your physical phone, please send an email to itservicedesk@montclair.edu, attention Telecom, and one of our engineers will work with you.
Basic Troubleshooting steps
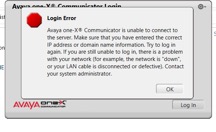
If you are prompted with a login error such as the one shown above:
- Please make sure that your laptop is connected to your home network
- Please make sure that you are logged in to the University VPN
- Please make sure that you have entered the correct server address. In order to verify this, go to Settings, General Settings, and then Telephony.
If you are experiencing issues with audio:
- Please make sure that you have plugged in a headset if you intend to use a headset on your laptop. Telecom recommends Plantronics USB headsets for use alongside the softphone application.
- Please make sure that your headset is plugged in, and that your microphone has not been muted.
Troubleshooting Audio
Audio Tuning Wizard
Use the Audio Tuning Wizard the first time you use your softphone or when you need to troubleshoot.
- Click the Menu icon.
- Choose Settings
- Slide over to select General Settings
- Select Audio
- Click Audio Tuning Wizard
- Make sure the playback and recording device are both the USB Headset.
- Click Next for each screen and follow the instructions to set up your audio.
- Click Finish when done with the Audio Tuning Wizard
- Click on OK
If you are still experiencing issues with your softphone, please send an email to itservicedesk@montclair.edu, attention Telecom, and one of our engineers will work with you.